Requirements¶
QGIS LTR (2.8) is the minimum required QGIS version for RiverGIS 1.0. RiverGIS can be installed from the plugin manager:
Plugins > Manage and Install Plugins....
In the All tab search for rivergis, select it and click Install plugin button.
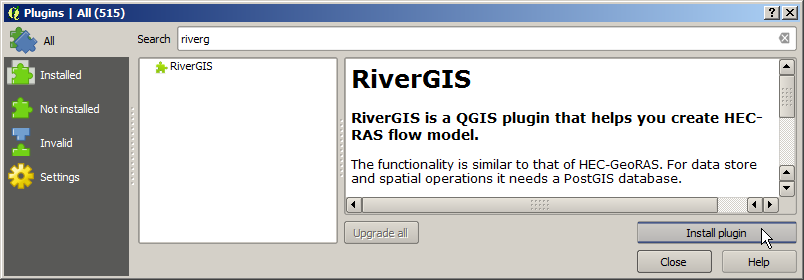
RiverGIS needs a connection to PostgreSQL database with spatial extensions of PostGIS.
PostGIS Installation¶
PostGIS is a spatial database extender for PostgreSQL database. PostgreSQL is released under the PostgreSQL License, a liberal Open Source license, similar to the BSD or MIT licenses. PostGIS is released under the GNU General Public License (GPLv2).
The Database¶
Download an installer that suits your needs from http://www.enterprisedb.com/products-services-training/pgdownload#windows. If you’re on 64-bit Windows, we suggest stable (non-beta) Win-x86-64 installer. For a guidance visit PostgreSQL installation wiki.
During the installation you will be asked for database superuser (postgres) password – remember it well. Choose the default port for connections (5432). In the end the installer offers a Stack Builder for installing additional tools. Please, skip it.
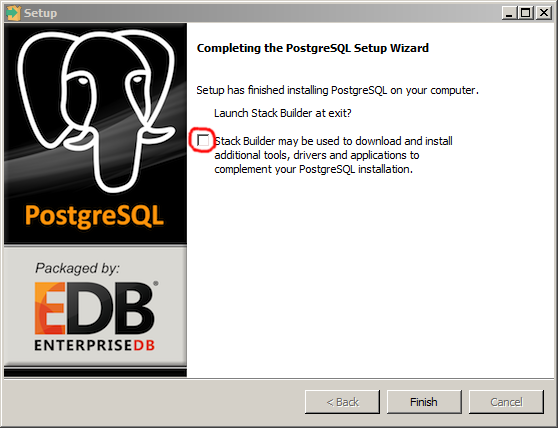
PostGIS¶
Download appropriate PostGIS installer from PostGIS windows installers page http://download.osgeo.org/postgis/windows/. For PostgreSQL 9.4 64-bit you need postgis-bundle-pg94x64-setup-2.2.0-1.exe.
Run the installer and choose ‘Yes’ for all questions (set GDAL_DATA environment variable, enable raster drivers and out of db rasters).
PostgreSQL Configuration¶
RiverGIS requires a PostgreSQL database with PostGIS spatial extensions. PostgreSQL comes with pgAdmin, a database management tool. We will use it to create spatial database for RiverGIS.
Run pgAdmin and connect to server. If you have just installed PostgreSQL, localhost:5432 is the only option.
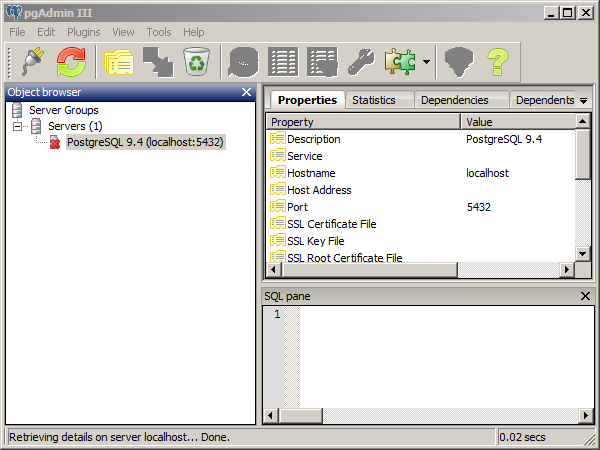
Double-click on the server and enter the password you set during the installation.
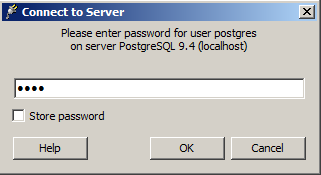
Right-click on Databases and choose New Database.
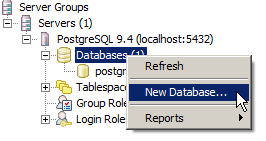
Enter a name and click OK. There are plenty of other options to set, but for now we choose defaults.
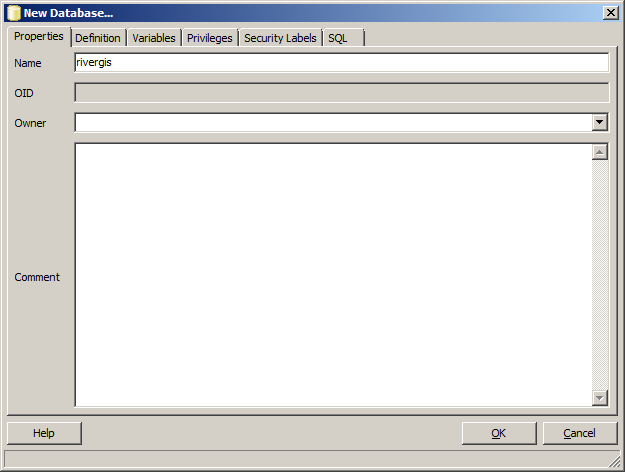
Open newly created database rivergis. There is only one schema (public) in the database and it has only one extension (plpgsql). You can create new schemas here by right-clicking on the Schemas or create them later from RiverGIS GUI.
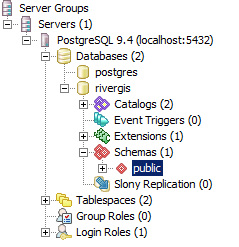
Use  to open SQL query editor and create
to open SQL query editor and create PostGIS extensions for the database. Enter the following query and press F5:
CREATE EXTENSION postgis;
CREATE EXTENSION postgis_topology;
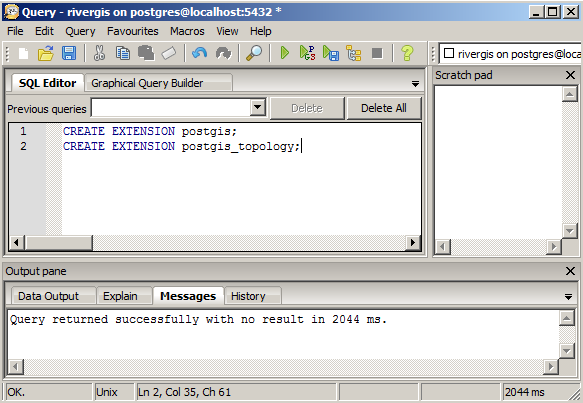
In QGIS define a new database connection from Layer > Add layer > Add PostGIS Layers....
Pick New and fill in the connection details, for example:
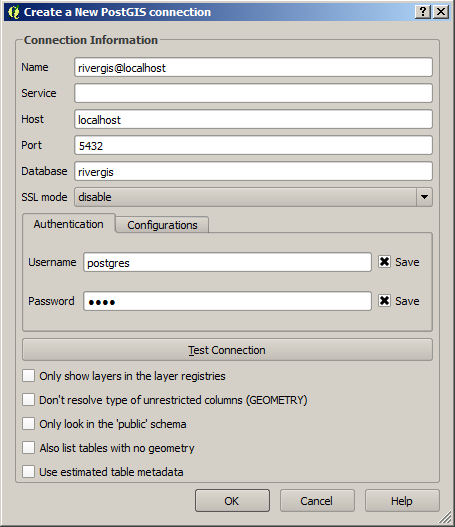
In this case the database server is installed on the local mashine (localhost) and is working on the default port 5432. The database is rivergis and user is postgres — a superuser with administrative rigths, that was created during the database installation. Check the connection using Test Connection. If the connection was succesful, close the dialog by clicking OK. If it fails to connect, check the connection details and try again.